|
f·p·p · o·f
http://of.fpp.pl
Poradnik 1 - Podstawy edytora
Spis treści:
1.0 Wstęp do Edytora
1.10 Omówienie poszczególnych przycisków okna głównego edytora, (czyli co, za co odpowiada):
1.11 Okno główne
1.12 Przycisk Jednostki
1.13 Przycisk Grupy
1.14 Przycisk Wyzwalacze
1.15 Przycisk Punkty trasy
1.16 Przycisk Synchronizacja
1.17 Przycisk Znaki
1.18 Przycisk Wczytaj
1.19 Przycisk Scal
1.20 Przycisk Zapisz
1.21 Przycisk Wyczyść
1.22 Pole Misja
1.23 Przycisk Pokaż ID
1.24 Przycisk Pokaż tekstury
1.25 Przycisk Podgląd
1.26 Przycisk Kontynuuj
1.27 Przycisk Zakończ
1.28 Pole Czasu i pogody
2.0 Szczegółowe omówienie właściwości poszczególnych okien edytora (wyjaśnienie funkcji przycisków itp.)
2.10 Okno Jednostki
2.11 Okno Grupy
2.12 Okno Wyzwalacze
2.12a Okno Efekty
2.13 Okno Punktów Trasy
2.14 Okno Znaki
1.0 Wstęp do Edytora
Edytor misji Operation Flashpoint posiada przyjazny interface użytkownika. Dzięki prostej budowie pozwala w miarę szybkie stworzenie prostej jak i zaawansowanej misji. Główną częścią interfaceu jest mapa, na której będziemy rozmieszczali m.in. jednostki. Nad mapą i po jej prawej stronie znajdują się przyciski, dzięki którym uzyskamy dostęp do opcji edytora. Zapewne już zauważyliście duży biały napis „Zaawansowane”, gdy na niego klikniecie edytor przejdzie w tryb zaawansowany. Właśnie taki tryb edytora jest opisany w tym poradniku. Zapewne już sami dowiedzieliście się jak poruszać się po głównej mapie edytora, dla osób, które jednak nie wiedzą jak to robić krótkie objaśnienie:
- Po mapie możemy się poruszać na dwa sposoby, klawiaturą za pomocą strzałek i myszą, naciskając i przytrzymując prawy klawisz myszy;
- Obraz oddalamy i przybliżamy za pomocą klawiszy +/- na klawiaturze numerycznej, lub przesuwając rolką w myszy.
1.1 Omówienie poszczególnych okien edytora
1.10
Okno główne
 |
(okno główne, z przykładowo
otwartym oknem jednostek)
1. Jednostki (F1) - okienko z jednostkami uaktywniamy naciskając F1 lub
naciskając 2 razy na mapę. W tym okienku będziemy mogli wstawić obiekt lub
jednostkę na mapę. Dokładne omówienie właściwości okna „jednostki” w punkcie
2.10;
2. Grupy (F2) - okno z grupami otwieramy podobnie jak okienko
jednostki, tylko, że teraz naciskamy F2 lub naciskamy lewym klawiszem myszki
na przycisk „Grupy” a następnie dwa razy naciskamy na mapę. W tym oknie
będziemy mieli możliwość wstawienia na mapę nie jednej jednostki a całej
grupy. Dokładne omówienie właściwości okna „grupy” w punkcie 2.11;
3. Wyzwalacze (F3) – Wyzwalacze pozwalają nam na „zmuszenie” misji do
skomplikowanych działań, np. zakończenia się w odpowiednim momencie,
wyznaczenie celów misji, dodanie radia do misji, dodania muzyki, napisów itp.
Szczegółowe omówienie właściwości okna „Wyzwalacze” w punkcie 2.12;
4. Punkty trasy (F4) - Punkty trasy umożliwiają nam przypisanie
jednostce drogi, którą ma dana jednostka lub grupa jednostek poruszać.
Dodatkowo w tym oknie możemy ustawić prędkość poruszania się jednostki,
zachowanie w razie spotkania wroga lub postawę danej jednostki. Możemy
sprawiłaby dwa czołgi atakowały jedną ciężarówkę lub dwie grupy (lub więcej)
atakowały bazę wroga. Dokładne omówienie właściwości okna „punkty trasy” w
punkcie 2.13;
5. Synchronizacja (F5) - Dzięki
„synchronizacji” możemy m.in. skoordynować dokładnie ruchy naszych jednostek.
Odpowiednie sekwencje radiowe, które będą uruchamiały punkty drogi innych
jednostek;
Przykładowo: Jednostka, od której punktu drogi zaznaczaliśmy synchronizacje po
dojściu do punktu spowoduje, że inna jednostka, do której przeciągaliśmy linie
z synchronizacji zacznie się poruszać.
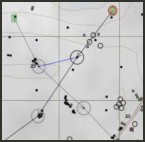 |
Przykład z radiem: Ustawiamy jednostkę komputera, przypisujemy jej drogę, następnie ustawiamy gracza i wstawiamy na mapę wyzwalacz. W wyzwalaczu w pole tekst wpisujemy: ruszaj a w polu aktywacja wybieramy Radio Alpha. Następnie naciskamy F5 lub naciskamy prawym klawiszem myszy na przycisk Synchronizacja. Następnie naciskamy raz na wstawiony wyzwalacz i przeciągamy go do któregoś punktów trasy jednostki komputera. Tutaj powinniśmy zobaczyć niebieską linię łączącą dwa miejsca. W zależności, który punkt zsynchronizowaliśmy z wyzwalaczem, jednostka będzie poruszała się aż do dotarcia do zsynchronizowanego punktu. Tam się zatrzyma i nie będzie poruszał a się dopóki nie wybierzemy w radiu opcji Ruszaj. Pamiętacie tekst, który pisaliśmy? Tak, tam możemy wpisać, co chcemy :) Przejdźmy dalej;
6. Znaki (F6) - Znaki są ważną rzeczą gdyż są widoczne na mapie podczas misji i informują nas o jej celach; w edytorze widoczne są tylko po naciśnięciu na przycisk „Znaki”;
7. Wczytaj - klikając na przycisk możemy załadować wcześniej zapisaną w edytorze misję;
8. Scal - tym poleceniem możemy przenieść na plansze ustawienia jednostek z innej misji;
9.
Zapisz - Tutaj zapisujemy
misję jak i eksportujemy ją do misji pojedynczych, czyli takich, jakie
dostępne są w misjach pojedynczych w normalnej grze :)
10. Wyczyść - Czyścimy planszę z jednostek;
11.
W tym okienku ustalamy, co
jest tworzone. Do wyboru są 4 rzeczy: Intro,
Misja, Wynik -Zwycięstwo, Wynik -
Przegrana.
Intro – Cut scenka,
która pokazuje się przed misją.
Misja - Tutaj tworzymy misję
Wynik - Przegrana - Tutaj tworzymy cut
scenke pokazującą się podczas wygranej po misji
Wynik –Zwycięstwo
- Tutaj tworzymy cut scenke
pokazującą się podczas przegranej
12. Pokaż ID – opcja dostępna tylko w dodatku Resistance, pokazuje numery ID (Identification Number), każdego obiektu na mapie;
13. Pokaż tekstury – opcja dostępna tylko w dodatku Resistance, mapa nie jest już biała, ale pokazane są na niej jej kolory, takie jak po włączeniu gry;
14. Podgląd - Tu możemy zobaczyć działanie naszej misji. Przycisk jest nieaktywny, jeśli nie ma wstawionego gracza lub jest za dużo grup jednostek na mapie (max. 63)
15. Kontynuuj – Przydatny przycisk, podczas testowania misji, gdy zauważymy błędy możemy wyjść z gry i poprawić zauważone błędy w misji. Po naciśnięciu na przycisk kontynuuj powrócimy do gry, jednak błędy pozostaną :(
16. Przerwij – Wyjście z edytora
17. Pole Czasu i pogody – Po naciśnięciu na zegar pojawi nam się pole, w którym możemy ustawić czas, o której zacznie się misja, nazwę naszej misji, stronę, po której będą partyzanci, pogodę itp.
2.0 Szczegółowe omówienie poszczególnych okien edytora
Okno Jednostki
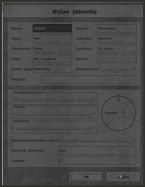
Strona -
Strona konfliktu.
Domyślnie widnieje wartość tam wartość
Zachód. Menu to pozwala nam wybrać, kogo
będzie reprezentować dana jednostka.
Do wyboru są:
- Zachód (USA)
- Wschód (ZSRR)
- Cywile
- Partyzanci (Front wyzwolenia Everonu, a w dodatku Resistance - Nagovy)
Istnieje możliwość wstawienia na plansze prostego obiektu:
- Pusty
I obiektu logicznego:
- Obiekt Logiczny.
Pusty i Obiekt Logiczny są
dostępne dopiero po wstawieniu gracza na mapę.
Klasa - Po wybraniu strony konfliktu należy wybrać, czym będzie gracz
lub jednostka. Do wyboru są:
- Men (Człowiek)
- Car (Samochody)
- Armored (Pojazd opancerzony)
- Air (Pojazd latający)
- Support (pojazd zaopatrzenia)
Możliwe, że jeśli posiadasz OF i Resistance widnieją tam u ciebie dodatkowe
pola, zależnie od addonów, jakie posiadasz
Sterowanie - Po wybraniu, czym będzie jednostka należy wybrać, przez kogo będzie kontrolowana. Do wyboru są:
-Nie do grania (komputer)
- Gracz
- Do grania (w grze sieciowej gracz wybiera pomiędzy jednostkami oznaczonymi jako „Do grania”)
Jeśli gracz ma być pojazdem istnieją jeszcze opcje:
- Gracz jako Dowódca
- Gracz jako Kierowca
- Gracz jako Pilot
- Gracz jako Strzelec
Wiek - Ta funkcja reguluje zasób
informacji, jakie podczas gry ma posiadać gracz oraz inne jednostki na temat
pozycji wrogów, ich samych oraz innych graczy.
Efekty działania tej funkcji są widoczne dopiero po zaimportowaniu misji do
gry.
Zamek pojazdu - polecenie to ustala czy pojazd jest dostępny dla gracza
czy też nie. Do wyboru są:
- Domyślny, – jeśli pojazd jest wroga nie będziemy do niego mogli wejść, jeśli pojazd jest nasz będziemy mogli wejść do niego
- Otwarty – Dowolny pojazd jest dla nas otwarty
- Zamknięty – Dany pojazd jest
zamknięty dla nas jak i dla wroga
Stopień - Ranga jednostki
Jednostka - Wybieramy tu jednostkę, która pojawi się na mapie np.
Żołnierz z LAW, Jednostka Specjalna
Specjalny - Czynność specjalna danej jednostki. Dostępne są:
Nic -
Jednostka nie ma włączonych specjalnych właściwości
W transporcie - jednostka z danej grupy jest w pojeździe. ( Jak to dokładnie
włączyć napiszę w opisie grup)
W szyku - jednostka jest w szyku
W locie - jednostka latająca zaczyna w powietrzu a nie na
lądzie.
Nazwa - nazwa jednostki. UWAGA BARDZO WARZNE! Nazwa musi być
prosta tak, aby potem nie pogubić się przy skryptach itp.
Predyspozycja - poziom predyspozycji jednostki, im suwak bardziej
wygięty w prawo tym jednostka szybciej reaguje, przeładowuje amunicje, wolniej
się męczy itp.
Inicjacja – Miejsce na skrypt, animacje, polecenie dodania broni lub
animacji np. ap addweapon
„hk” – polecenie doda do jednostki o nazwie
ap broń HK
Komendy dotyczące broni:
Lista wszystkich animacji i komend dotyczących broni w DODATKU nr. 1
Kondycja/Pancerz
- Życie/poziom,
pancerza jednostki
Paliwo - ilość paliwa w pojeździe
Amunicja - Poziom amunicji
Azymut - Stopień patrzenia jednostki (kierunek zwrotu).
Jako, że ręczne wpisywanie liczb w okienko i jest dość trudne można jednostkę
obrócić myszką. Klikając na nią i przytrzymując klawisz
shift i ruszając myszką obracamy postać.
Prawdopodobieństw obecności – Taka dziwna opcja, sam jej nigdy nie
używałem, jeśli suwak jest maksymalnie w prawo to jednostka jest widoczna w
grze, zaś, jeśli suwak będzie po lewej stronie to dana jednostka nie będzie
widoczna
Rozrzut- oznacza ile metrów od wstawienia jednostki ona się losowo pojawi w grze
Warunek obecności – tutaj wpisujemy warunek, jaki dana jednostka musi spełnić (lub inna jednostka), aby obiekt mógł pojawić się na mapie np. not alive ap; ap distance ap2 > 5 – omówienie tych funkcji przy okienku Wyzwalacze
Aby zaznaczyć jednostkę wystarczy raz kliknąć na nią. Możesz też zaznaczyć większą liczbę jednostek. Robi się to w taki sam sposób jak w systemie windows zaznaczając kilka ikon. Wstawiając na mapie jednostki, grupy czy obiekty możesz je wycinać, kopiować i wklejać używając skrótów klawiaturowych Ctrl-X, Ctrl-C I Ctrl-V. Możesz wykonywać te operacje również na wyzwalaczach i znakach. Jak już wspomniałem wcześniej jednostkę w prosty sposób możemy obracać dowolną stronę, naciskając na nią raz myszą, przytrzymując shift poruszając myszą. To samo dotyczy obiektów i innych elementów. Możemy również w ten sposób obracać całe grupy jednostek lub obiektów. Należy w tym celu zaznaczyć wybraną grupę i postąpić tak samo jak postępowaliśmy z pojedynczymi jednostkami.
Dzięki temu prostemu w budowie okienku mamy możliwość ułatwienia sobie prac nad budową misji i zamiast męczenia się i powolnego wstawiania na plansze pojedynczych jednostek możemy wstawić ich cała grupę połączoną z sobą w oddział. Taka grupa graficznie przedstawiana jest jako jednostki połączone z sobą liniami. Jeśli chcemy stworzyć grupę niestandardową, wstawiamy na mapę gry poszczególne jednostki a następnie naciskamy F2 i przeciągamy mysz od jednej do drugiej, aby połączyć je ze sobą. Ale tylko jedna jednostka może dowodzić grupie, więc mysz przeciągamy tylko od jednostek, które będą jej podporządkowane. Ale jeśli chcemy wstawić do gry standardową grupę bojowa można to zrobić szybciej poprzez naciśnięcie F2 a następnie dwukrotne klikniecie na obszarze, na którym grupa ma się pojawić, następnie z menu, które się pojawi wybrać stronę konfliktu, typ jednostek i ich rodzaj. Jednostki w grupie nie muszą służyć po tej samej stronie, więc możesz stworzyć grupę wschód – zachód. Zwróć uwagę, że każde dwie jednostki danej strony, jakie wstawisz automatycznie zostaną połączone w grupę. Możesz je rozdzielić przeciągając jedną z nich na puste miejsce na mapie. Każda grupa musi mieć dowódcę. Funkcję tą przyjmuje automatycznie jednostka najwyższa stopniem. Jeśli 2 najstarsze stopniem jednostki mają tą samą rangę gra wybiera dowódcę losowo.
Parametrów OKIENKA nie
będę opisywał, bo wydaje mi się, że są intuicyjne; Jednak jak czegoś nie wiesz
to pisz do mnie na maila
Okno Wyzwalacze
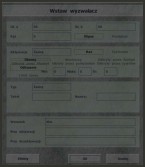 |
Oś i Oś b -
Ustalamy tutaj
rozmiar sensora.
Kąt - Kąt obrotu sensora.
Elipsa/Prostokąt - Ustalasz tutaj czy sensor będzie kołem czy kwadratem
Aktywacja - Wybierasz, przez kogo ma być aktywowany sensor.
Raz/Cyklicznie - Tutaj ustalasz czy wyzwalacz będzie się powtarzał w nieskończoność czy tylko raz się włączy a potem już nie
Przyciskami raz / cyklicznie decydujemy się też czy sensor ma być uruchomiony raz czy też cyklicznie. (Np. za każdym razem, gdy warunek aktywowania sensora zostanie spełniony).
Możemy to wykorzystać np. robiąc wyzwalacz, który włącza jakiś efekt dźwiękowy za każdym razem, gdy znajdziesz się ty lub dowolna jednostka w polu jego działania. Tu będziesz musiał zdecydować w zależności od rodzaju misji jak ustawić pole Aktywacja
Następna część menu odliczanie (countdown) pozwala nam opóźnić działanie wyzwalacza.
Jeśli np. wyzwalacz ma za zadanie wzbudzić alarm w wypadku pojawienia się w jego polu działania wojsk wschodu, to ów alarm zostanie uruchomiony dopiero po upłynięciu czasu ustawionego w polu „odliczanie” liczonego od momentu zadziałania wyzwalacza.
Dzięki powyższym funkcjom możemy precyzyjnie ustalić zasięg działania wyzwalacza.
Typ - Wybierasz, co się stanie,
gdy sensor stanie się aktywny np. end1 spowoduje zakończenie misji.
Tekst - Tu wpisujesz tekst, który pojawi się po aktywacji sensora.
Nazwa – Nazwa naszego sensora
Warunek – Warunek, który musi być spełniony do aktywacji naszego wyzwalacza, np. not alive ap1 – wyzwalacz uaktywni się, jeśli zginie jednostka ap1; ap distance ap2 >5 – wyzwalacz uaktywni się, jeśli jednostka ap podejdzie do jednostki ap2 na odległość, co najmniej 5 metrów.
Jeśli chcesz wiedzieć więcej o zakończeniach misji zajrzyj do poradnika nr 2 poświęconemu temu zagadnieniu.
Efekty -
efekty - klikając na przycisk
otwierasz osobne okienko, które zaraz omówię.
Okno Efekty
Okienko to występuje również przy Punktach drogi
 |
Aktywacja – Tutaj podajemy skrypt, który będzie aktywował efekty z okna Efekty :)
Kamera
- tutaj ustawiamy kamerę i
pozycje patrzenia na jednostkę - bardzo przydatne przy
filmikach.
Dźwięki - Tutaj ustawiamy dźwięki
Muzyka - Tutaj ustawiamy muzykę
Tytuły - Tutaj wpisujemy napisy, ustalamy położenie napisów.
Okno Punktów Trasy
 |
Wybierz typ
- Tutaj wybierasz polecenie dla jednostki. Dostępne są:
MOVE - (ruch), jednostka postara się tam dotrzeć
DESTROY - (zniszcz) Rozkazuje jednostce zniszczyć wroga, który ma nieszczęście
znaleźć się pod znacznikiem punktu.
GET IN - (wsiądź) jednostka wsiądzie do pojazdu oznaczonego tym punktem drogi.
SEEK AND DESTROY - (znajdź i zniszcz) Jednostka rusza do danego punktu a
następnie rozpoczyna poszukiwania wroga, którego niezwłocznie atakuje.
JOIN - (przyłącz się) Powoduje przyłączenie się do jednostki oznaczonej tym
punktem drogi.
JOIN AND LEAD - (przyłącz się i prowadź) Jak wyżej, tyle, że jednostka
przyłączająca się staje się dowódcą.
GET OUT - (wysiądź) Pojazd dojeżdża do danego punktu, gdzie jej pasażerowie
wysiadają.
CYCLE - Opisane w rozdziale 3.3
LOAD - Pojazd czeka aż wsiądzie do niego desant.
UNLOAD - Pojazd czeka aż wysiądzie z niego desant.
TRANSPORT UNLOAD - Pojazd czeka aż wysiądzie z niego desant.
HOLD - Jednostka czeka na danej pozycji w nieskończoność
SENTRY - Jednostka czeka w danym miejscu w nieskończoność, czekając na wroga.
GUARD - (broń) Jednostka broni tej jednostki, na której się znajdzie się
znacznik punktu drogi, poruszając się wraz z nią.
TALK - Rozmawiaj
SCRIPTED – Skrypt, skrypty wpisujemy w tym samym oknie.
SUPPORT - (wesprzyj) Jednostka wspiera tą, na której znajduje się znacznik.
Opis – Zamiast standardowego opisu danego punktu drogi pojawi się nam
napis wpisany w to pole
Rozkaz punktu trasy -
Możemy tu prześledzić kolejność punktów drogi. Pierwszy
punkt drogi ma nr 0.
Postawa – Tutaj wybieramy, jaką postawę będzie miała jednostka
Szybkość - Prędkość poruszania się jednostki
Szyk- formacja grupy lub jednostki, dostępne są:
 |
• •
• • Kolumna
• •
• •
• • Kolumna Rozproszona
• •
•
• • Klin
• •
•
• Tyraliera w lewo
•
•
• Tyraliera w prawo
•
• •
• • Romb
•
•••• Szereg
Zachowanie się - tryb obronny jednostki. Dostępne są:
Nieostrożne - Żołnierze zachowują się bez względu na to, co się dzieje swobodnie, nie kryją się, mają broń na ramieniu i nie otwierają ognia.
Bezpieczne – Podobnie jak poprzednio żołnierze są beztroscy, lecz to ustawienie w przeciwności do „nieostrożnego” pozwala im otworzyć ogień w wypadku spotkania z wrogiem.
Świadome niebezpieczeństwa - Jednostki same nie pójdą do ataku, lecz będą prowadziły tylko działania obronne.
Bojowe - Jednostki przeszukują cały horyzont w poszukiwaniu wroga i jeśli tylko go zobaczą atakują.
Skryte – Żołnierze ukrywają się po terenie czołgając się i skradając. Atakują wroga bezpiecznie, czekając na najlepszą sytuacje do ataku.
Warunek – Tutaj wpisujemy, jaki warunek musi być spełniony alby pojawił się następny punk trasy
Przy aktywacji, – Co musi być spełnione, aby jednostka poszła dalej
Punktów drogi nie zawsze muszą być związane z poruszaniem się. Kiedy będziemy chcieli np. utworzyć spokojnie stojącego na warcie wartownika to wybieramy „punkty drogi”, naciskamy dwa razy na jednostkę, ustawiamy mu w polu zachowanie ”bezpieczne” i dajemy OK. W efekcie żołnierz stoi z karabinem na ramieniu. Atakuje dopiero wtedy, gdy zostanie zaatakowany.
Okienko Znaki
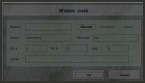 |
Nazwa
- nazwa
markera - jest bardzo ważna, potrzebna jest do wstawiania markera na mapę i do
pliku briefing.htm
Obrazek/Prostokąt/Elipsa - Tu wybieramy czy marker ma być elipsą,
kwadratem lub obrazkiem
Kolor - tu wybieramy kolor markera - Domyślny oznacza, że standardowym
kolorem będzie tu czarny.
Oś a i Oś b - Ustalamy tutaj rozmiar markera
Kąt - kąt obrotu markera
Tekst - tutaj wpisujemy tekst, który ma być wpisany obok markera na
mapie.
To już niestety koniec! Mam nadzieje, że się wam podobało i się nie
zanudziliście :)
Sądzę, że
to wszystko, co można było napisać o podstawach edytora. Jeśli coś chcecie
wiedzieć to piszcie do mnie. Wszystkie pytania, uwagi, propozycje są mile
widziane.
Paweł Ryszka
--------------------------------------
Aktualizacja: 02·12·2002 - 16:02
© 2000-2001 f·p·p productions.
http://fpp.pl, [email protected]
Strona dostępna online pod adresem: http://of.fpp.pl/?pl:pages:show:556:::
DRUKUJ | Powrót
